Yes, you can teach old dogs new tricks! This is Kris with another Tech Tuesday post. I often want to copy layers from one image to another. In Photoshop Elements, I always thought it was easy, but Deb just showed me an even easier way to copy layers between images, and as she always says, “If I can do it in fewer steps, that’s always a good thing!”
Copy Layers: The Old Way
- Make sure you have two images open. In this example, I have an image of a map of Japan and one of my sister and me in Kamakura. Make the source image active. In my case, I have the image of me and my sister active.
- Using Layout, select “All Column” so that you will see both images side by side.
![]()
- From the Layers panel, click and drag the desired layer to the new image. As you drag, you will see a transparent image of the layer you are copying (instead of my red arrow).
![]()
- Let go! The layer will appear in the second image. Depending on the resolution of both images, the layer can look too big, too small, or just right.
![]()
Copy Layers: The New Way
- Make sure you have two images open. They do not have to side by side. Just make sure the image you want to copy from is active. In my example, the image of my sister and me is active.
- Click and drag the desired layer to the tab of the image you want the layer to go to. As you drag, you will see a transparent image of the layer you are copying (instead of my red arrow).
- Do not let go! The target image will appear as the active image. Do not let go!
![]()
- Drag down into the image and let go! Your layer now appears in the second image.
![]()
Believe you me, eliminating the chore of placing the images side by side makes things go lickety split! By the way, this works whether or not your windows are docked or floating. For more about docking and floating your windows, check out this blog entry.
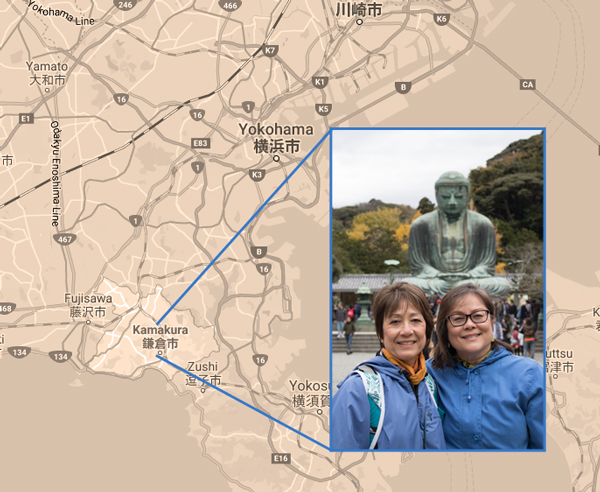

2 responses to “Copy Layers Between Images in Photoshop The Easy Way”
Does this work in regular Photoshop?
Yes, it works in Photoshop Creative Cloud but not in our good ol’ workhorse PS Creative Suite 6. 🙁