By now you probably know that we teach Photoshop Elements. We really like to teach, for all sorts of reasons, I especially like it when we receive questions that I have to investigate or double check the answer I was initially going to write. In the process of answering a question from student Barb S., I noticed a command I had never used before – Copy Merged. But first let’s start with a quiz.
Quick Quiz
I’ve made a rectangular selection of my upper body in the image below.
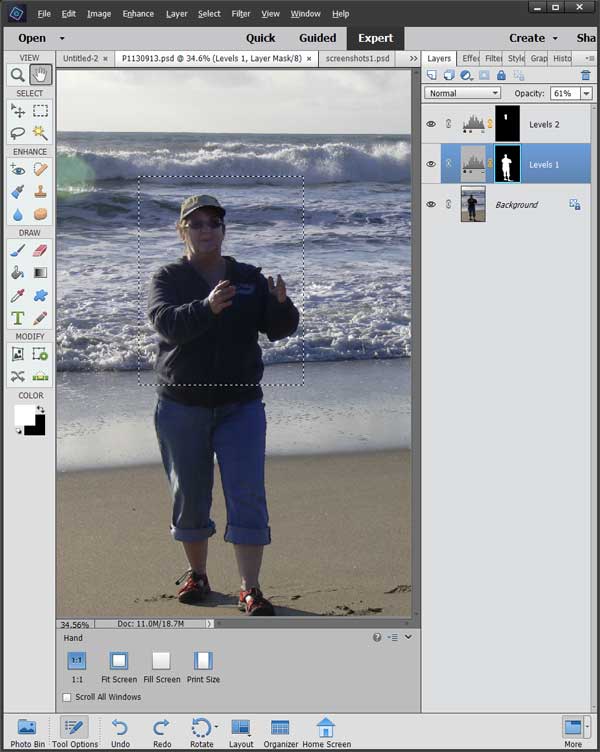
If I choose Edit > Copy (Command/Ctrl + c), which of the images below will I see if I select Edit > Paste (Command/Ctrl + v)?
- Exactly what I see on the monitor, the corrected image.
- The uncorrected image.
- Something completely different.
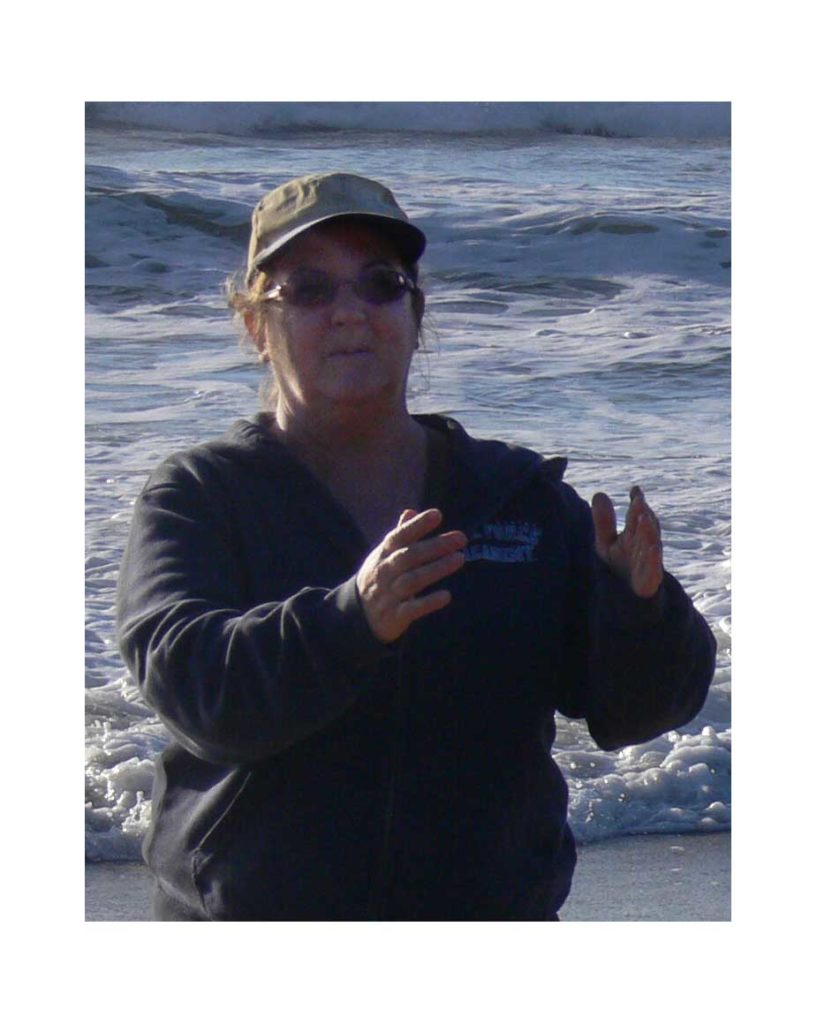
Image A 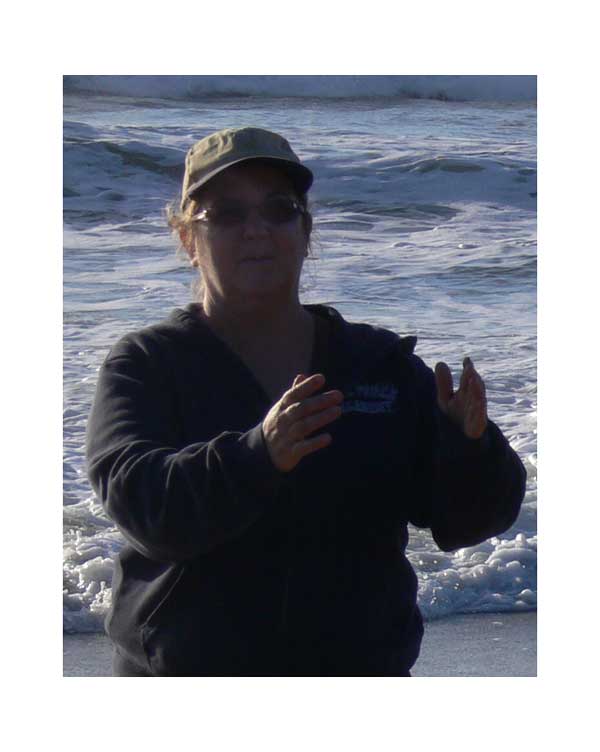
Image B 
Image C
If you answered C, something completely different, you are correct.
Why? Let me answer that with another question! Which layer are you on? Or more accurately in Photoshop-speak, which layer is active? Layer 2, right? What’s on layer 2? An adjustment layer that affects only the body.
So when Elements is making a copy, it’s making a copy of what’s on the active layer. Either you’re going to get a message that says no pixels were selected, or you’re going to get the mask (selection) of layer 2. That’s image C.
Copy Merged
What if I wanted to copy and paste a selection of the corrected image? Yes, I could do that by merging the layers or flattening the image, but isn’t there a better way? Absolutely! Look at the Edit menu. Under Copy there is an option called Copy Merged (Command/Ctrl + Shift + c).
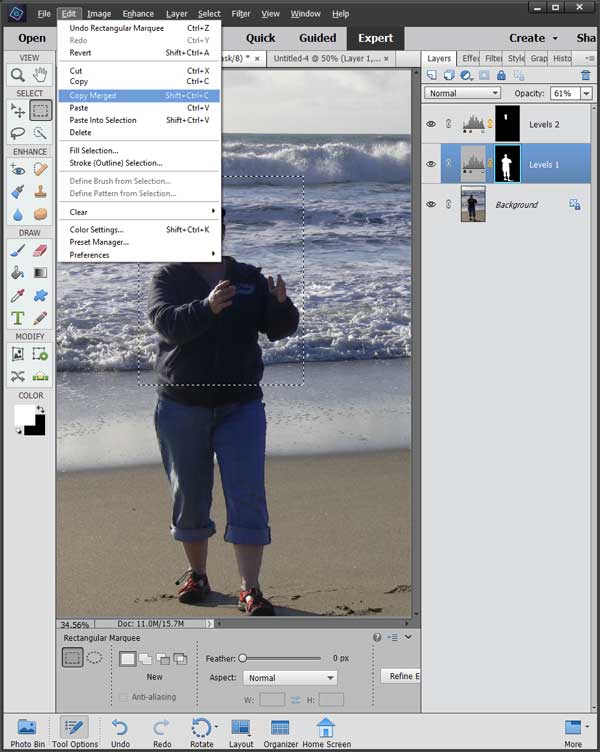
After I copy merged and go to paste that selection, Elements copies all the layers inside the selection ants, merges them together, and pastes them on to ONE layer. Cool, huh? And best of all, all my original layers remain intact! Copy merged is especially helpful when you have multiple layers with different opacities and blend modes and/or adjustment layers. So thank you, dear Barb S., for making me revisit the copy command to double check my answer.
If you want to try to stump us with your questions or just learn more about Photoshop Elements, consider signing up for one of our classes. Photoshop Elements Essentials 2 starts on Monday. We’ll teach you about layers and selections and adjustment layers. Oh my! Or, if you’d rather spend your shelter-in-place time organizing your photos, we have a deal for you. Take our Organize Your Photos with Adobe Photoshop Elements class for free (nada, zero, zilch) until June 30, 2020. Visit https://www.pixeladies.com/classes/ for details.

