Happy almost Valentine’s Day. If you don’t want to pay an exorbitant price for a Valentine’s Day card, Deb’s back to show you how to make very personal greeting cards using the cookie cutter tool in Photoshop or Photoshop Elements.
Gather, Cut and Paste
First find a bunch of photographs with you and your sweetie. Create a new blank file of whatever size you desire. I’m using a US letter-sized page. Open all the “you and sweetie” photos and drag them into the new blank file. (Click here to review how to drag layers from one file to another). If you want, you can do the following steps in the original files and then drag the finished photos to the new blank file. I chose to drag 21 images to the new file first. You can see my workspace and Layers panel below. By the way, the top photo is one Kris took of my husband and me when we visited her in New Zealand. I’ve selected the Move tool, and you can see from the bounding box that the photo is larger than my “piece of paper.” I’m not worried about that yet.
![]()
Select the Cookie Cutter Tool
Next grab the Cookie Cutter tool. It’s in the modify section and may look like the crop tool or any of the other icons circled below. Your tool options bar may not show a heart pattern.
![]()
Now go to the arrow next to whatever icon appears where the heart is located in my example and click it. A menu opens up. Choose the heart or whatever shape you want your photos to take. If your setting is on “Unconstrained,” like mine, click and drag your mouse in a diagonal direction as shown below. A heart-shaped outline will appear. Drag until you like the placement. If you started in the “wrong” place, you can hold down the spacebar key (while your mouse button is still depressed) and reposition the heart. You can see I’ve zoomed in on the photo, so I can see what I’m encircling (or should I say “enhearting?”)
![]()
Once you let off your mouse button, Photoshop will crop that photo layer to the shape you selected. You will also see a green check or red cancel button beneath the cropped photo. If you like the crop, click the green check. If you don’t, you have another chance to reposition the heart.
![]()
Once you click the green check, Photoshop will delete the parts of the photo outside the heart. Permanently! It’s hard to see the heart shape when all the other photos are visible, so I suggest you turn off all the photo layers and work with one at a time.
![]()
Repeat the Cookie Cutter tool on each of the other photos. If you want to have Photoshop crop the photo in the proportions shown in the tool option bar, you can click the arrow to the right of unconstrained and choose Defined Proportions.
![]()
Sometimes no matter how hard you try, you can’t get a good cropped image. Photoshop will add the background color to fill the blank space (see below).
![]()
Add Style to Your Layers
Another thing you can do is add a stroke (Photoshop-speak for outline) around the heart-shaped photos. To do that, click on the More arrow in the lower right corner (1) and choose Styles from the menu (2). When you do that, you will see a choice of outline size. Double-click on the size you like. The outline will appear around the photo.
![]()
To change the color, size or location of the outline, switch to the Layers panel. Notice that Photoshop put a little fx icon to the right of the name of the layer. Double-click on the fx icon. A window will open and you can make changes to the outline or add other styles such as drop shadows.
Finish the Card
Turn on the visibility of all of the layers, rearrange the photos, and gussy up your card by adding text or changing the background. Remember, you can change the order of the layers by dragging a layer up or down in the layer panel. And I can hear Kris chastising me for not naming the layers.
![]()
There’s Always a “But”
There is one little glitch that may happen to you if your photo extends off the edge of the page, like my first one. Photoshop will delete the parts of the photo outside of the heart but within the confines of the letter-sized page. What this means is if you move the heart photo around, you might see one or more strange rectangles that appear in the page. Don’t worry, just take the eraser tool and erase the rectangle. Any outline or other style you have applied will disappear, too.
![]()
Happy creating! Kris will be back next week with a Valentine’s Day post for you.
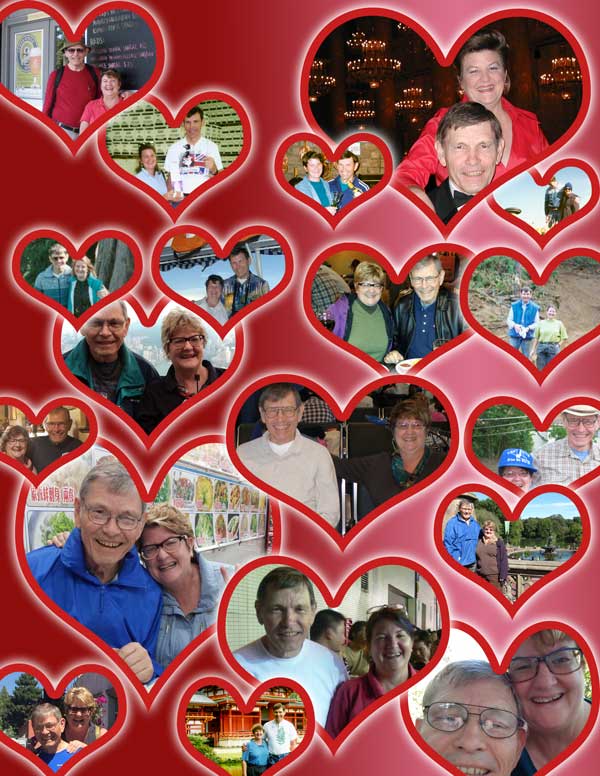

2 responses to “Use PS Cookie Cutter Tool for Cool Valentine’s Cards”
[…] You still have time to make a beautiful card for your loved ones. Click here to read Deb’s blog on creating a Valentine’s Day […]
[…] too, can place a photo within a shape using the cookie cutter tool in Photoshop Elements. Click here to read how Deb used the tool. By the way, we’ll be teaching our beginning Photoshop Elements […]