This is Deb with one of my all-time favorite Photoshop shortcuts: Stamp Visible. We’ve written many posts on the advantages of using layers in Photoshop or Photoshop Elements, but sometimes we need to combine some or all of the layers together to perform a certain task. And Stamp Visible can help us do this. Let’s say we want to add a filter to one of our many-layered images. Unfortunately, filters just work on ONE layer at a time, so how can we do this with our image? In our blog post about levels, we corrected the color of an image using a Levels Adjustment layer. The resulting mage contained two layers.
![]()
You could flatten the layers (Layer > Flatten image) which would merge all of the layers into a single layer. But you might want to keep the individual layers intact because you never know when you might need to do some tweaking on an an individual layer. (Typos on a text layer are what we usually end of having to correct down the road.) Yes, you could select and duplicate all your layers (Layer > Duplicate Layers) and then merge the duplicates (Layer > Merge Layers).
But my “secret” way to do that is with one keyboard shortcut: Stamp Visible. It copies all the visible layers and then merges them together into a new layer, keeping the existing layers separate. Unless you are very dexterous, you have to use both hands.
Press and hold the Ctrl + Shift + Alt keys, and then tap the letter “e” (Mac = Command + Shift + Option, then tap “e”).
![]()
Voilà! You now have one new layer which contains everything you see. Using Stamp Visible, we were able to create one layer with the color-corrected image (the combination of the original image and the adjustment layer) while maintaining the individual layers. This technique will come in really handy for our next blog post. Come back our next Tech Tuesday post on combining two images.
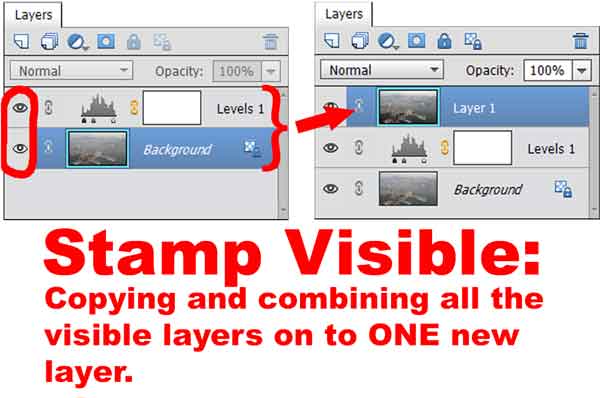

6 responses to “Stamp Visible: A Useful Keyboard Shortcut In Photoshop”
Thank you. This is new to me but I can see it will be very useful.
Thank you!
[…] you how to create a “stamp visible” layer that combines everything you see onto one layer. Click here to read that post. The images below show the Layers panels of the photo file before and after […]
It wont work on my version of photoshop 22.1.0
If you are using Photoshop and not Photoshop Elements, you have to create a new blank layer before doing the following Press and hold the Ctrl + Shift + Alt keys, and then tap the letter “e” (Mac = Command + Shift + Option, then tap “e”).
Thank you Deb!!