Did you know that you can control the characteristics of your brush with tablet settings, if you use a drawing tablet with Photoshop Elements (PSE)? Here in the Pixeladies studio, we use Wacom drawing tablets instead of a mouse. It’s like drawing with a real pen on paper. It has saved Kris’ wrist and my neck and shoulders from the pain caused by working on the computer too much. But in addition to the ergonomic benefits, a pressure sensitive pen and tablet are really useful when using the brush tool in PSE.
The Drawing Tablet
If you have a Wacom or other tablet, plug it in and give it a try. By default the tablet is set to control the size of your brush cursor. What that means is the harder you press with the pen, the larger your brush stroke will be (up to the size of the brush you have chosen). Here’s a short video of me drawing with the pen, varying the pressure I’m using.
You can see that the circle that indicates the size of the brush and where the cursor is located is larger than the line I’m drawing initially. That means I’m not applying maximum pressure. As I increase and decrease pressure on the tablet, the line becomes larger and smaller. I don’t have to manually change the size of the brush.
Photoshop Elements Settings
You can change what the pressure affects by clicking on the Tablet Settings button in the Brush tool option bar. Depending on which item you select, you might have to change the Brush Settings, too. For example, if you want to have pressure affect the Hue Jitter (the color of the brush using foreground and background colors), you will have to click on Hue Jitter in the Tablet Settings. You will also have to set Hue Jitter to something other than 0 in the Brush Settings.
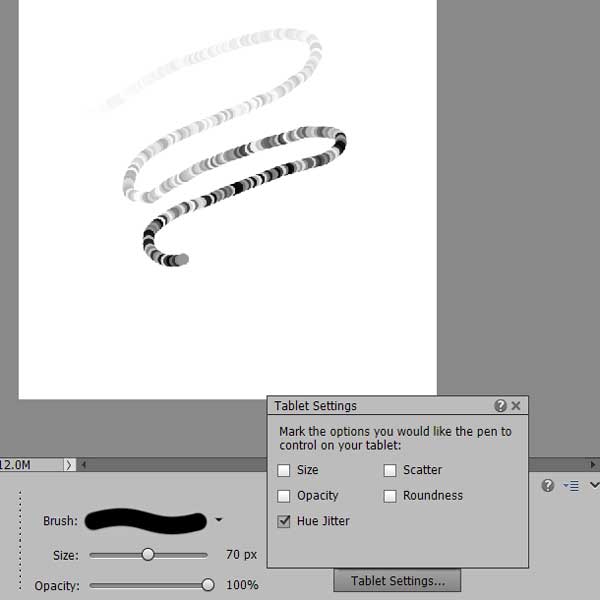
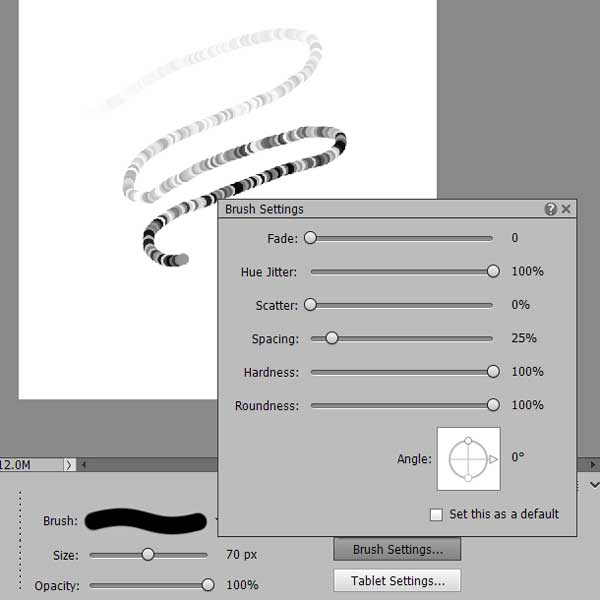
Depending on your hand strength, you might also want to adjust the pressure in the setting for the actual tablet. Here’s an example of the tablet settings for a Wacom Intuous Pro.
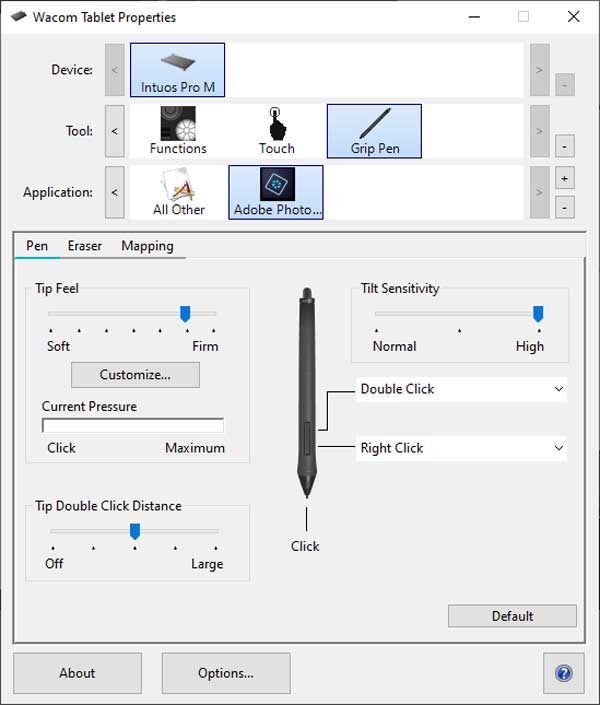
Potential Glitches with Tablet Settings
If you have problems, there are a couple of glitches we have had. Sometimes if you have the PSE’s Organizer open, the tablet settings and pressure have no effect on the brush stroke. Close Organizer and things should work again.
Another issue could be that Windows is conflicting with the tablet. Here’s another option to check if you are having problems. Open the software for your tablet, for example open Wacom Desktop Center or Wacom Tablet Properties. Make sure you are in the Pen section, then go to Mapping. Uncheck “Use Windows Ink.”
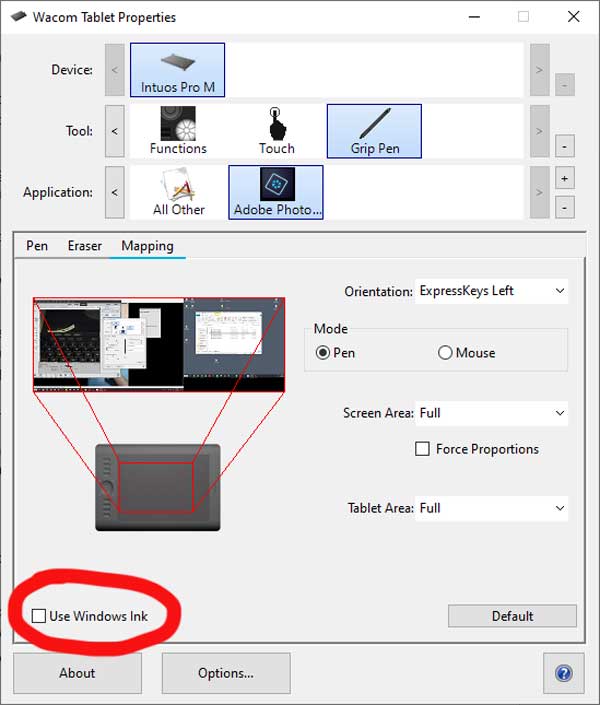
If you want to know more about drawing tablets, ask your questions in the comments section below. If you are interested in getting a drawing tablet, here are some links to our favorites.
- Wacom Intuos Graphics Drawing Tablet 7.9″ x 6.3″ (app. $80)
- Wacom Intuos Pro Digital Graphic Drawing Tablet 12.5″ x 8.1″ (app $160)
- Wacom Intuos Pro Digital Graphic Drawing Tablet 13.2″ x 8.5″ (app. $300)
If you want to learn more about different brushes in PSE, we’ll be offering our Digital Designing class this fall. Click here for more information.
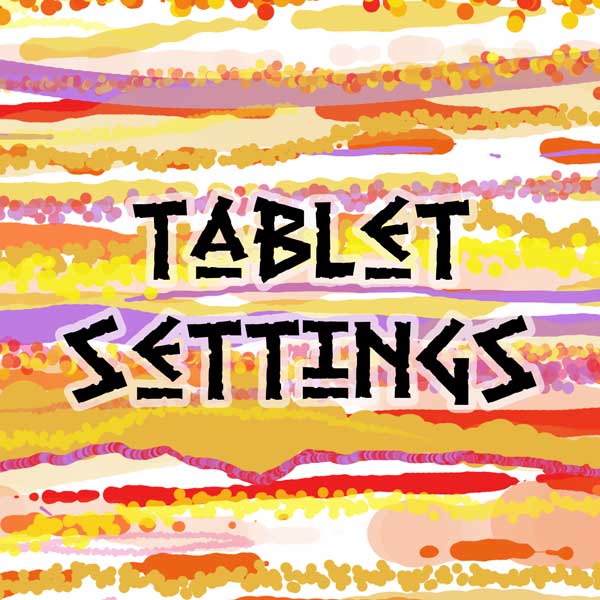

8 responses to “Tablet Settings in Photoshop Elements”
Okay, I have signed up for PSE 3 starting in September. I took 1& 2 in early 2017. I had forgotten that I would need the tablet to do this course. Since in the mean time I made a big investment in an iPad Pro, I’m wondering whether the smallest of the Wacom tablets will be adequate for this course, or whether I really ought to buy a larger one. What are your thoughts about which Wacom tablet is most useful in the long haul. I use my computer more and more for quilt design,, and have been able to do a lot of what I want to do on the iPad, but I love your courses and want to do this one, too! (Note, the e-mail address below is my regular one…I registered with another address that is linked to my paypal account, but emails to either will reach me.
Hi Sue, Sorry for the delay. I just listened to a video on using the iPad Pro as a drawing tablet for a Mac or PC. You might want to take a listen and see if either of these options work for you. Here’s the link to the video https://www.youtube.com/watch?v=Tydi1gRIJ3I. Since I don’t have an iPad, I can’t vouch for the reliability of the process, but from the video it looks like it would work just fine. The video is a couple of years old and there are two apps demonstrated, so you might want to give it a try. The smallest Wacom tablet works just fine for most people. I think that since the time I’ve taken drawing classes from an instructor who wanted us to use our whole arm and shoulder when drawing, many of us have become more accustomed to use small devices and small gestures. Looking forward to “seeing” you again.
I recently purchased a Wacom Intuos Creative Pen Tablet and have been trying to set Photoshop Elements 2019 Edit > Brush Settings > Size and Tolerance but I get the message “Control by pen pressure requires the use of a pressure sensitive tablet”.
As per your recommedation I’ve de-selected “Use Windows Ink” under the Wacom Tablet Properties > Mapping.
Also, closing Organiser to no avail.
Any help would be gratefully accepted.
[…] opacity, etc. of what you are drawing. For this reason, Deb wrote a blog post on tablet settings. Click here to read […]
Thanks for sharing!
I like photoshop elements, it’s a pretty good photo editing and drawing software, and I have a XP-Pen Deco Fun graphic tablet and its perfect with PSE.
will photoshop elements work on my wacom one
thanks Kerry
will photoshop elements 9 work on my wacom one
thanks kerry
I have wacom cintiq Pro 24. I can’t get the pen to work in elements 2023. I heard that it is not compatible with elements. Is that true?